Product Summary
The good: The 5310 Xpress Music has an attractive design with a brilliant display and easy-to-use controls. It also offers a solid feature set and satisfying performance.
The bad: The 5310 Xpress Music has a pitifully small internal memory and poor photo quality; also, it's not a quadband world phone.
The bottom line: The Nokia 5310 continues the fine Xpress Music tradition by offering a satisfying blend of features and performance in an attractive design.
Specs: Band / mode: GSM 850/1800/1900 (Tri-Band); Combined with: With digital camera / digital player / FM radio; Weight: 2.5 ozreview
Ten months after announcing its new 5310 and 5610 Xpress Music phones, Nokia finally has released them to a U.S. carrier--well, at least one of them. Last week in New York City, T mobile addes the 5310 to its lineup, and from what we understand, it will soon pick up the 5610 as well. The 5310 offers everything you'd expect in an Xpress Music phone, but it sports an attractive candy-bar design that is more than a hair trimmer than T-Mobile's previous Xpress Music phone, the Nokia 5300 . It passes the performance test as well, and it's a bargain at $49 with a two-year contract. Alternatively, you can buy it unlocked for around $200. To find accessories for this phone, see our cell phone ringtones and accessories guide . Design
Nokia doesn't blindly follow trends, so it wasn't surprising that the company didn't rush to copy the thin-phone success of the now-ancient Motoroa Razr . But with the eye-catching 5310, Nokia is giving slim design a go. And we can report it comes together quite nicely. At 4.1 inches by 1.8 inches by 0.41 inch, the 5310 is the trimmest Nokia we've seen, if not one of the thinnest phones ever. It is a world's difference from the relatively bulky 5300 and 5700 Xpress Music handsets; in fact, if it weren't for the external music controls on all three models, you wouldn't know that they're related. We're not afraid to admit that the 5310 is one stylish, even sexy, cell phone.
Though compact and portable the 5310 is no wispy phone. At 3 ounces it has a comfortable, solid feel in the hand and we felt confident that it could take a few drops to the floor, even with the plastic rear face. T-Mobile sells the 5310 in three versions: purple and black, orange and black, and red and black (in case you haven't heard, purple is the new pink). We examined the purple version, but all features are the same on each model. Meanwhile, the unlocked version comes in red and black and blue and black.
The 5310's 2-inch display supports a full 16.7 million colors. It's a brilliant display by all accounts, with rich graphics and sharp text. The default font size may be a bit small for some users but you can change the size and the font color. The 5310 uses Nokia's Series 40, third-edition user interface. The menus are user-friendly, even if the main feature icons are somewhat dull.
Below the display is the easy-to-use navigation array. The square toggle is raised above the surface of the phone, so it's tactile. You can set it to act as a shortcut to four user-defined features, while the center of the toggle functions as an OK button. You'll also find two soft keys and the Talk and End/power buttons. These controls are flush, but they're also fairly big. Like many Nokia phones, the 5310 lacks a dedicated back button.
The keypad buttons have a relatively spacious design, though the numbers on the keys are quite small. As such, users with visual impairment should test this phone before buying. On the upside, the keys are raised slightly and they benefit from a bright backlighting. We didn't have any issues with misdials.

The signature Xpress music controls sit on the 5310's left spine. They're flat with the surface of the phone, but their large size makes them quite user-friendly. On the right spine is a thin volume rocker, which is easy to find when you're on a call. The camera lens sits on the back side of the phone. Though it's well situated for taking photos, vanity shots are tricky without a self-portrait mirror. The least remaining exterior features are a charger jack on the left spine and a power button, a mini USB slot and a 3.5mm headset jack on the top of the 5310. The 3.5mm jack is especially welcome. The 5310 also offers a microSD card slot, but it's located behind the battery cover.
Features
The 5310 offers a solid midrange feature set with an emphasis on music. The phone book holds a healthy 2,000 contacts with room in each entry for five phone numbers, an e-mail address, a URL, a company name and job title, a formal name and nickname, a street address, a birthday, and notes. You can organize contacts into groups or you can pair them with a picture and one of 28 polyphonic ringtones. Other essentials include a vibrate mode, text and multimedia messaging alarm clock, a calendar, a to-do list, a notepad, a calculator, a countdown timer, and a stopwatch.
Though the 5310 is far from being a smartphone, it offers a few work-friendly features. There's full Bluetooth with a stereo profile, PC syncing, a voice recorder, a world clock, a unit converter, and instant messaging. E-mail is onboard as well, but only for POP3 accounts such as Yahoo and AOL. Also, you must log onto the Web browser to access your messages. It's not the slickest experience, but it works in a pinch.
Like other Xpress Music phones, the 5310 is all about its music player, and here again Nokia succeeds. As we've said before, the Xpress Music handsets offer everything you want in a music phone, including ergonomic controls, few restrictions, and satisfying audio quality. The interface is nothing special, but the controls are simple and intuitive, and the player supports album art. Features include an equalizer, shuffle and repeats modes, and an airplane mode for listening to tunes while you fly. What's more, you can create playlists and play music via Bluetooth. The player supports, MP3, MP4, AAC, AAC+, and WMA files, and you can use tracks as ringtones.
Getting music onto the 5310 is a breeze; you need only you connect the phone to your computer via a USB cable or transfer tracks on a mini SD card. When using the former method, your computer should recognize the phone immediately; you then can drag and drop music back and forth. Also, the music will sync with Windows Media Player 10. When listening to tracks, you can minimize the player so you can access other functions, and the player automatically pauses when you receive a call. And of course, you can activate play instantly by pressing the aforementioned play control on the 5310's left spine. If radio is your thing, the 5310 also offers an FM tuner with station presets.

For your imaging needs, the 5310 offers a 2-megapixel camera that takes JPEG pictures in seven resolutions, from 1,600x1,200 down to 160x120. There's a variety of camera settings, including three quality modes, five color effects, a landscape mode, a self-timer, a sequence mode for shooting six photos in rapid succession, an adjustable white balance, and a 4x zoom. There's no brightness setting, nor is there a flash for dim lightning. Photo quality was disappointing. Colors weren't bad, but objects were blurry, and our shots were washed out.

The camcorder shoots videos in two resolutions (176x144 and 129x96) with sound. Other options are similar to those of the still camera, and you can mute the sound if you wish. The short mode lasts about 20 seconds, but you can also shoot longer clips, depending on the available memory. And speaking of which, the 5310 offers just 7.3MB, so we advise investing in a memory card. The 5310 can accommodate microSD cards up to 2GB.
You can personalize the 5310 with a wide variety of color themes, screensavers, and wallpaper. You can download more options from T-Mobile's t-zones service or you can create your own wallpaper using the 5310's integrated Wallpaper Composer application. Games include demo versions of AMF Bowling Deluxe, Who Wants to be a Millionaire, Surviving High School, and World Series of Poker Pro Challenge. You can buy the full versions with the WAP 2.0 wireless Web browser.
Performance
We tested the triband (GSM 850/1800/1900) 5310 in San Francisco using T-Mobile service. Unfortunately, the 5310 is not a quadband world phone. Call quality was very good with excellent clarity and more than enough volume. Voices sounded natural for the most part, and we had no issues with static or interference. Our only complaint was that on a couple of occasions, some of our friends sounded a bit metallic, but it wasn't prevalent enough to be distracting.
On their end, callers said we sounded fine. They could tell we were using a cell phone, but they could understand us the majority of the time. A few callers said they could hear a lot of background noise, but on the whole we didn't get many complaints. Automated calling systems could understand us as well, but it is best if you make your call when you're not in a noisy location. Speakerphone calls performed well. The volume loud, and there was decent clarity on both ends.
Music quality was quite good, particularly if you're using a headset or an accessory like the Nokia MD-7W stereo Speakers. The phone's speakers external speakers are rather weak, and the music suffers somewhat at the highest volume level, but the experience was satisfying overall. As is typical with music phones, our tunes lacked bass, but on the other hand, the sound had a lot of warmth and it wasn't overly tinny.
The Nokia 5310 Xpress Music has a rated battery life of 5 hours talk time and up to 18 days standby time. Additionally, the 5310 promises 18 hours of music playback time. According to FCC radiation tests, the 5310 has a digital





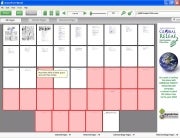

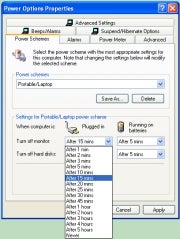



 among others.
among others. slide attribute, a black casing and a 2.8 inch screen. It also has a kickstand on its back cover for a convenient hands-free viewing. It weighs around 125 grams and has vitals of 103 mm x 55 mm x 18 mm. This would be for its height, width and thickness respectively.
slide attribute, a black casing and a 2.8 inch screen. It also has a kickstand on its back cover for a convenient hands-free viewing. It weighs around 125 grams and has vitals of 103 mm x 55 mm x 18 mm. This would be for its height, width and thickness respectively.


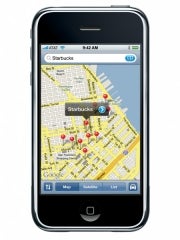

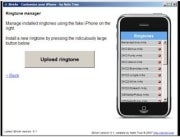

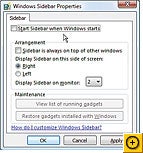
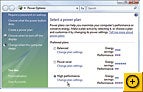





 My StumbleUpon Page
My StumbleUpon Page




