SP1 may not give your system much more oomph, but there are other ways to speed Vista up. Spending a few minutes (or a few dollars) optimizing your Vista PC can help it get its groove on.
Get flashy: If you have an extra USB flash drive that you don't use for much else, Vista can cache disk reads on it, thereby boosting performance beyond what you'd get from your hard disk alone. Simply insert your flash drive into a USB 2.0 slot. If the drive is fast enough, a prompt will appear, asking whether you want to open the folder for the drive or use it to 'Speed up my system using Windows ReadyBoost' (see the screen shot at left). Choose the latter option, and follow the remaining prompts. When you're calculating how much space to set aside for ReadyBoost to use, Microsoft recommends that you let ReadyBoost use one to three times the amount of RAM on your system.
Play your cards right: USB thumb drives aren't the only way to boost system performance--fortunately, since USB memory sticks protruding from a computer (particularly a laptop) are easy to dislodge, and they can be a pain to remove and stow for traveling. If your PC has a reader for SD (Secure Digital) or CompactFlash cards, you can use those media in place of a USB stick to handle your ReadyBoost needs.
Seize control: Speeding up Vista isn't enough; you need to prevent the OS from slowing you down. The annoying Vista pop-ups that ask you to 'Allow' or 'Deny' many actions are examples of Vista's User Account Control at work. The process makes you safer, but your productivity may suffer if you must constantly respond to UAC's demands. For ways to reduce the intrusiveness of this feature, see "Annoyance Buster: Make Vista's User Account Control Work for You."
See if your hardware is slowing you down: In Explorer, right-click Computer and choose Properties. Next to 'Rating', click Windows Experience Index. The item with the lowest score is the biggest drain on your getting a better Vista experience. For example, if the lowest score is attributed to Graphics, it may be time to invest in a new graphics card.
Sideline sidebar: If you don't need the little "gadget" doo-dads in the Vista sidebar, get rid of them. Right-click the Windows Sidebar icon in the taskbar tray and choose Exit. Open the Control Panel and launch Windows Sidebar Properties in the 'Appearance and Personalization' category. Uncheck Start sidebar when Windows starts and click OK (see the screen shot at left).
What would Windows do? If you have an older or less capable video card, click Start, type systempropertiesperformance, and press Enter. Click Continue if prompted by User Account Control. Select Adjust for best performance. Or cherry-pick the options you can't live withoutMore Ways to Accelerate Vista
Dis-Service yourself: Don't let unneeded software components waste memory or put a ball-and-chain on your Windows startup. Click Start, type msconfig, and press Enter. Confirm if prompted by User Account Control. But be careful! Click the Services tab, and uncheck only the services you're certain you don't need. To be safe, uncheck one, reboot, and see if everything still works fine before moving on to another. Do your homework via Online help or a Web search before experimenting!
Here are some services that you might be able to do without: If you don't work interactively with a remote computer, don't run programs from a server, and don't need Remote Desktop, uncheck Terminal Services. If you can live without Windows diagnostic and troubleshooting services, uncheck Diagnostic Policy Service, Diagnostic Service Host, and Diagnostic System Host. If you don't want Windows to index your files for searching, uncheck Windows Search. Other Services options to consider disabling include 'Fax', 'Offline Files', 'Smart Card', 'Smart Card Removal Policy', 'Themes', and 'Windows Error Reporting Service'.
Keep your disk in shape: The same advice you've heard for years is true for Vista, too: Delete the useless clutter on your hard disk and defragment it. To do the former, click Start, type Cleanup, and press Enter. Specify the drive and files to clean and click OK. You may need to repeat the steps for multiple drives. To defrag your drives, click Start, type Defragmenter, and press Enter. Use this dialog box to set up a time to defrag your disk regularly at a time when you are away from your system. Vista has an automatic defragmenting feature that may kick in at inopportune times; scheduling your defrags will help ensure that these operations don't occur while you're working.
Be a power pig: If you don't mind spending more, you can boost your system's performance by adjusting its power options. In the Control Panel, launch Power Options in the 'System and Maintenance' category. Select High Performance, close the dialog box (see the screen shot at left), and prepare yourself for a higher electric bill.
Keep on tweaking: For still more performance tweaks, check out my article, "Shift Any Version of Windows Into High Gear."
Want to squeeze even more out of Vista? We can help you out with 20 great downloads that make Vista work better, tips on how to stream video and music from your Vista PC to your HDTV and solutions to Vista's defrag mysteries. Meanwhile, Contributing Editor Steve Bass has assembled a treasure trove of Windows tips of his own. And in case reading isn't your thing, we have videos, too: Learn how to speed up Vista's boot-up time, improve Vista's performance, or install Vista from scratch. Or just watch a bunch of PC World editors complain about Vista.

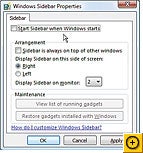
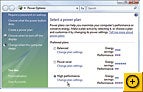

 My StumbleUpon Page
My StumbleUpon Page




